欢迎踏入Tango世界的门户,这里是一个适合休闲学习的移动益智游戏。Tango不仅考验您的智力,还挑战您对颜色和策略的把控。游戏开始,您将体验每一次精心设计的移动,不仅要保持黄蓝两色在网格上的平衡,还需展现出惊人的机智与应变能力。每一次的决策和移动,都是对您的智慧和策略的考验。在Tango的世界里,您将体验到无尽的挑战与乐趣,让您的思维在旋律中跳跃,享受智力与策略的较量。Code from MATLAB GUI
Can you help me write a MATLAB GUI with the following functionalities?
1. Main interface should display the title of the program and a button to start the process.
2. When the button is clicked, a new window should open with a text area where the user can input text.
3. After inputting text in the new window, a "Submit" button should appear, which when clicked will save the text in a .txt file on the user"s desktop.
4. A message will be displayed indicating that the text has been saved successfully.
I"m looking for a simple GUI with these functionalities. I"m familiar with MATLAB but not with GUI development in MATLAB.
Sure! I can help you create a MATLAB GUI with the mentioned functionalities. Here"s a step-by-step guide to create the GUI using MATLAB"s Graphical User Interface (GUI) components:
Step 1: Create a New GUIDE File
1. Open MATLAB and go to the "Home" tab.
2. In the "Apps" section, click on "GUIDE" to open the Graphical User Interface Development Environment (GUIDE).
3. In the "New GUI" dialog box, choose a name for your GUI (e.g., "TextSaveGUI") and click "OK."
Step 2: Design the Main Interface
1. In the GUIDE, you"ll see a blank interface with various components on the palette on the left side.
2. Add a "Push Button" component from the palette to the main interface. Set its label to "Start Process."
3. Also, add a "Static Text" component to display the title of your program (e.g., "Text Input Tool").
Step 3: Implement the Button Callback Function
1. Double-click on the "Start Process" button to open its callback function in the Editor window.
2. Write the code to open a new window with a text area for user input. Here"s an example code snippet:
```matlab
function startProcessCallback(source, event)
% Open a new figure window for text input
inputWindow = uifig("InputWindow", "Title", "Enter Text"); % Replace "InputWindow" with a unique name for your figure window
uicontrol("Parent", inputWindow, "Tag", "TextArea", ...
"Style", "text", "Position", [0 0 1 0.7], ... % Adjust position and size as needed
"String", ""); % Initial empty text area
uicontrol("Parent", inputWindow, "Tag", "SubmitButton", ...
"Style", "pushbutton", "String", "Submit"); % Submit button with "Submit" label
end
```
Note: You may need to adjust the `uicontrol` parameters for position and size to fit your requirements. You can also customize other properties like background color or font size if needed.
Step 4: Implement the Submit Button Callback Function
1. Double-click on the "Submit" button (or any other way to access its callback function) in your new figure window (inputWindow).
2. Write the code to save the text in a .txt file on the user"s desktop. Here"s an example code snippet:
```matlab
function submitButtonCallback(source, event)
% Get the text from the text area and save it as a .txt file on the desktop
text = uigetstr(gcf, "Get Text", "Get text from InputWindow"); % Replace "InputWindow" with your figure window name or tag for "TextArea" control
if ~isempty(text) && ~isnan(text) && ~ischar(text) % Check if text is valid (not empty)
desktopPath = fullfile(getenv("USERPROFILE"), "Desktop"); % Get desktop path as default save location
filename = fullfile(desktopPath, "SavedText.txt"); % Set file name (e.g., SavedText.txt)
fileID = fopen(filename, "w"); % Open file for writing (create
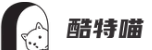
发表评论